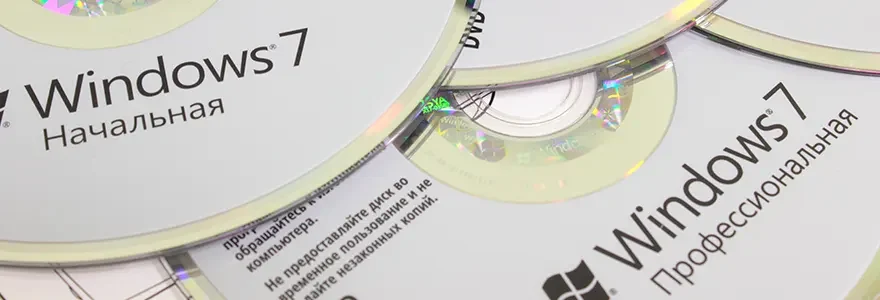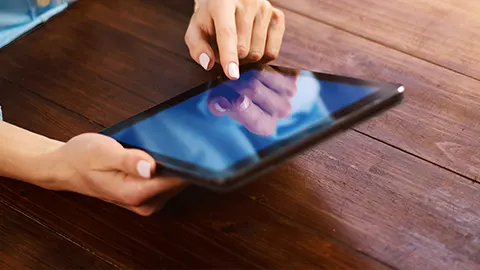Votre patron vous a demandé d'essayer un nouveau programme de gestion sur tous les systèmes d'exploitation Microsoft et, ayant l'intention de le faire le plus rapidement possible, vous vous êtes immédiatement mis au travail.
Mais malheureusement, vous ne vous souvenez plus où vous avez mis ce CD de Windows 7 que vous utilisiez jusqu'à il y a quelques années pour formater vos ordinateurs domestiques.
Vous commencez déjà à vous préoccuper de la conférence qui vous attend, car vous ne savez pas comment vous en sortir ? Pas de panique.
On va vous expliquer comment installer Windows 7 sans CD en utilisant un support d'installation "alternatif" à préparer soi-même (comme une clé USB).
Enfin, il me tient à cœur de vous donner les explications nécessaires sur la virtualisation de Windows 7, afin que vous puissiez opérer facilement sur le système d'exploitation sans impliquer le "vrai" ordinateur que vous avez.
Les prérequis pour que tout se passe bien
Avant de commencer, il convient de rappeler les exigences minimales de Windows 7 (afin de pouvoir évaluer si votre ordinateur est compatible ou non) et ce dont vous avez besoin pour accomplir la tâche que vous vous êtes fixée.
Quant au matériel nécessaire pour installer Windows 7 sans le CD "original", en créant votre propre support d'installation, voici une liste de ce dont vous avez absolument besoin.
Dès que vous êtes devant l'ordinateur "supportant" la création de la clé USB d'installation, vous pouvez obtenir l'ISO Windows 7 directement sur le site officiel de Microsoft : Indiquez le code de la clé de produit en votre possession dans la zone de texte, appuyez sur le bouton Vérifier et suivez attentivement les instructions à l'écran pour télécharger l'image ISO du système d'exploitation.
Veuillez noter que le téléchargement ISO n'est disponible que pour les versions de Windows 7 vendues au détail, celles achetées séparément du PC, et non pour les versions OEM déjà préinstallées sur les ordinateurs. Maintenant que vous avez obtenu l'ISO, vous devrez vous procurer une clé USB suffisamment grande pour contenir les fichiers "extraits" par Rufus (ou d'autres programmes permettant de créer des clés USB amorçables) : Cette étape est essentielle, car la clé USB mentionnée ci-dessus devra être le support d'installation du système d'exploitation (à moins que vous n'ayez l'intention de la virtualiser : dans ce cas, le fichier ISO précédemment téléchargé suffira).
Si vous n'avez pas de clé USB sous la main, vous pouvez l'obtenir presque immédiatement en vous rendant dans n'importe quel magasin d'informatique ou d'électronique ou en la commandant en ligne, y compris sur Amazon.
Une fois que vous avez obtenu la clé, assurez-vous que le PC sur lequel vous comptez installer Windows 7 sans CD dispose d'un port USB libre.
Si les ports sont limités et occupés par des périphériques essentiels (comme le clavier et la souris, par exemple), envisagez d'utiliser un hub USB pour connecter plusieurs périphériques à un seul port, récupérant ainsi le port USB nécessaire pour installer Windows 7 via la clé.
Là encore, vous pouvez obtenir votre appareil en vous rendant dans n'importe quel magasin d'informatique ou en ligne.
Installer Windows 7 sans CD sur votre ordinateur : Mode d'emploi
Maintenant que vous avez tout ce dont vous avez besoin, vous pouvez enfin installer Windows 7 sur votre ordinateur.
Gardez à l'esprit que cette opération effacera irrémédiablement les données déjà présentes sur le disque du même, en remplaçant également le système d'exploitation actuellement installé : Par conséquent, si vous avez l'intention d'agir à partir d'une machine sur le disque de laquelle sont sauvegardés des données ou des programmes importants, on vous recommande de faire une sauvegarde de ceux-ci au préalable.
Création de clés USB "bootables"
Pour installer Windows 7 sans le disque original, vous devez d'abord créer le support USB à partir duquel vous allez démarrer votre ordinateur.
Ensuite, insérez la clé USB à utiliser dans l'un des ports libres du PC "support" et assurez-vous que le lecteur ne contient aucun fichier.
Sinon, sauvegardez-les dans un endroit sûr, car les données déjà présentes sur le disque seront irrémédiablement détruites.
Une fois cette phase terminée, procédez au téléchargement de Rufus, le programme permettant de créer la clé USB amorçable de Windows 7 : Pour commencer, connectez-vous à son site officiel et cliquez sur le lien Rufus x.x (X MB), joint à la section Téléchargement, pour télécharger immédiatement le fichier sur votre ordinateur.
Une fois le téléchargement terminé, lancez le fichier que vous venez d'obtenir et vérifiez que dans la section Appareil/Unité vous spécifiez la clé USB sur laquelle vous souhaitez opérer, sinon vous la sélectionnez.
Ensuite, cliquez sur le bouton SELECT, situé dans le panneau de sélection de démarrage, et choisissez l'image ISO que vous avez précédemment téléchargée à l'aide de la fenêtre de l'explorateur de fichiers qui apparaît à l'écran.
Une fois cela fait, les paramètres de Rufus devraient changer automatiquement pour s'adapter au système d'exploitation : Pour éviter tout problème, assurez-vous que les éléments d'installation standard de Windows sont sélectionnés dans la section Options d'image, MBR dans la section Schéma de partition et NTFS dans la section Système de fichiers.
Une fois que vous avez effectué toutes les vérifications nécessaires, en gardant à l'esprit que toutes les données enregistrées sur le disque seront supprimées, cliquez sur le bouton START en bas de la fenêtre Rufus pour commencer à créer le disque USB amorçable.
L'installation du système : Comment procéder ?
Une fois la création de la clé USB terminée, insérez-la dans l'ordinateur sur lequel vous avez l'intention d'installer Windows 7 et allumez-le (ou redémarrez-le) : Pour que l'ordinateur puisse démarrer à partir de la clé nouvellement créée, vous devrez peut-être accéder au BIOS/UEFI de votre ordinateur et définir la clé USB comme premier périphérique de démarrage.
De plus, si vous avez l'intention d'agir à partir d'un ordinateur récent, vous devrez peut-être configurer UEFI (le système "moderne" qui a remplacé le BIOS) pour qu'il fonctionne en mode "legacy", c'est-à-dire en utilisant un système de compatibilité qui permet d'installer d'anciens systèmes d'exploitation, en désactivant également la fonction "Secure Boot" (non compatible avec Windows 7).
Si vous réglez l'UEFI en mode "legacy", les systèmes d'exploitation déjà installés sur d'autres disques (ou d'autres partitions) peuvent cesser de fonctionner.
Une fois que le BIOS est correctement configuré et que l'ordinateur redémarre, il peut vous être demandé d'appuyer sur n'importe quelle touche pour démarrer la machine à partir de l'USB : suivez les instructions et attendez quelques minutes que l'installateur copie tous les fichiers nécessaires dans la mémoire.
Voyez-vous correctement l'écran d'accueil de Windows 7, celui qui vous demande de préciser la langue et la disposition du clavier ?
Cela signifie que le gros du travail est fait !
À ce stade, vous pouvez procéder à l'installation du système d'exploitation en suivant les instructions simples affichées à l'écran, comme vous le feriez si vous aviez le CD original : Les étapes sont pratiquement identiques !
Que faire en cas d'imprévus ?
Si vous travaillez à partir d'un ordinateur moderne sur lequel vous avez précédemment réglé le mode UEFI legacy, le programme d'installation de Windows peut déclarer le disque dur de l'ordinateur comme inutilisable, en raison de la structure différente de la table de partition (qui, sur les systèmes UEFI, est GPT, tandis que sur les systèmes non UEFI/Legacy, est MBR/msdos). Dans ce cas, vous devrez formater "en profondeur" le disque sur lequel vous avez l'intention d'installer Windows 7, en prenant soin de spécifier MBR/msdos comme nouvelle table de partition.
Un des logiciels qui vous permet de le faire est Gparted, une distribution Linux particulière qui agit en dehors du système d'exploitation déjà installé sur votre ordinateur : Une fois que vous démarrez le système, vous pouvez modifier la table de partition en allant dans le menu Périphérique > Créer une table de partition et en sélectionnant l'élément msdos dans le menu déroulant joint à la fenêtre suivante.
Gardez toutefois à l'esprit que si vous souhaitez réinitialiser le mode UEFI classique à l'avenir et installer un système d'exploitation moderne, vous devrez modifier à nouveau la table des partitions du disque et la formater davantage.
Si vous êtes dans cette situation et que vous n'avez pas l'intention d'apporter un changement aussi profond à la structure du disque, vous pouvez toujours utiliser Windows 7 à partir du système d'exploitation déjà présent sur l'ordinateur en question.
Virtualisation de Windows 7
Par ailleurs, sachez que vous pouvez installer Windows 7 sans CD, sans toucher à rien sur le disque dur de votre PC en utilisant une machine virtuelle : En pratique, une machine virtuelle est elle-même un programme, de sorte que les modifications que vous lui apporterez restent confinées en son sein, ce qui vous permet d'agir en toute sécurité.
Les exigences pour exécuter Windows 7 sur une machine virtuelle sont toutefois légèrement plus élevées, car l'ordinateur qui accueillera la virtualisation doit être plus puissant qu'il ne le serait pour exécuter Windows 7 en mode "pur".
Pour être précis, une machine physique qui peut facilement accueillir un système Windows 7 virtualisé doit avoir les exigences minimales suivantes.
Le meilleur programme gratuit que vous pouvez utiliser à cette fin est la VirtualBox d'Oracle, téléchargeable gratuitement sur son site officiel : Il s'agit d'un gestionnaire de machines virtuelles très facile à utiliser qui, en quelques clics, permet de créer un environnement complet et prêt à l'emploi.
Pour l'obtenir, connectez-vous au site dont on a parlés, cliquez sur le bouton "Télécharger" au centre de la page, puis sur les hôtes Windows pour lancer le téléchargement de l'installateur.
Une fois que vous avez obtenu le fichier téléchargé (par exemple VirtualBox-X.XX.XX-XXXXXX-Win.exe), lancez-le et procédez à l'installation en cliquant plusieurs fois sur le bouton Suivant.
À un moment donné, le programme peut vous demander d'ajouter de nouveaux pilotes et de nouvelles interfaces réseau à votre système : Vous pouvez les installer sans hésiter.
Une fois la configuration de la machine virtuelle terminée, vous pouvez choisir de procéder à l'installation "manuelle" de Windows ou d'importer une machine virtuelle prête à l'emploi dans le programme, qui peut être téléchargé gratuitement sur le site web de Microsoft (vous pouvez donc sauter la procédure d'installation du système d'exploitation).
Installation manuelle sous Windows : Comment ça marche ?
Pour créer une nouvelle machine virtuelle prête à accueillir Windows 7, lancez ensuite VirtualBox à partir du menu Démarrer ou de l'icône créée sur le bureau et cliquez sur le bouton Nouveau dans le coin supérieur gauche pour commencer à créer immédiatement une nouvelle machine virtuelle.
Dans la fenêtre qui s'ouvre, indiquez Windows 7 dans le champ de texte Nom et attendez que VirtualBox définisse automatiquement les paramètres optimaux pour le fonctionnement du système. Ensuite, cliquez plusieurs fois sur le bouton Suivant pour confirmer les différents paramètres (les paramètres par défaut sont bons) et, lorsque vous y êtes invité, cliquez sur le bouton Créer pour construire immédiatement un nouveau disque virtuel à utiliser pour l'installation du système d'exploitation.
A ce stade, double-cliquez sur le nom de la machine virtuelle que vous venez de créer, appuyez sur le bouton Démarrer situé en haut, puis sur l'icône jaune du dossier (dans la fenêtre qui apparaît à l'écran), sélectionnez l'image ISO Windows 7 et appuyez sur Entrée pour démarrer la VM en utilisant le fichier image pour l'installation du système d'exploitation Microsoft. Une fois cette étape terminée, il vous suffit de procéder à l'installation de Windows 7 exactement comme si vous agissiez à partir d'un ordinateur physique.
Une machine virtuelle prête à l'emploi
Si vous avez décidé de vous faciliter la vie en utilisant une machine virtuelle Windows 7 prête à l'emploi, c'est-à-dire 90 jours à compter de la première fois que vous accédez au système d'exploitation, alors suivez les instructions ci-dessous.
Pour commencer, rendez-vous sur cette page du site web de Microsoft et sélectionnez l'une des options disponibles dans le menu déroulant de gauche : IE8 sur Win7 pour télécharger une copie de Windows 7 qui inclut Internet Explorer 8, IE9 sur Win7 pour télécharger une copie de Windows 7 qui inclut Internet Explorer 9, IE10 sur Win7 pour télécharger une copie du système d'exploitation qui contient Internet Explorer 10 ou, encore, IE11 sur Win7 pour obtenir une version du système qui contient Internet Explorer 11.
Une fois que cela est fait, sélectionnez l'élément VirtualBox dans le menu déroulant immédiatement en dessous et appuyez sur le bouton Télécharger pour télécharger la machine virtuelle prête à l'emploi sur votre ordinateur.
Après avoir obtenu l'archive en question (par exemple IE9.Win7.VirtualBox), extrayez son contenu dans un dossier de votre choix, double-cliquez sur le fichier .ova qui y est inclus (par exemple IE9 - Win7.ova) et confirmez votre volonté d'ajouter la nouvelle application virtuelle à VirtualBox en appuyant sur le bouton Importer.
Une fois la procédure d'importation terminée (cela peut prendre plusieurs minutes), ouvrez l'écran principal de VirtualBox, sélectionnez la machine virtuelle que vous venez de créer et appuyez sur le bouton Démarrer pour l'activer immédiatement : Si tout se passe bien, vous devriez pouvoir accéder à Windows 7 en tapant, lorsqu'on vous le demande, le mot de passe Passw0rd !